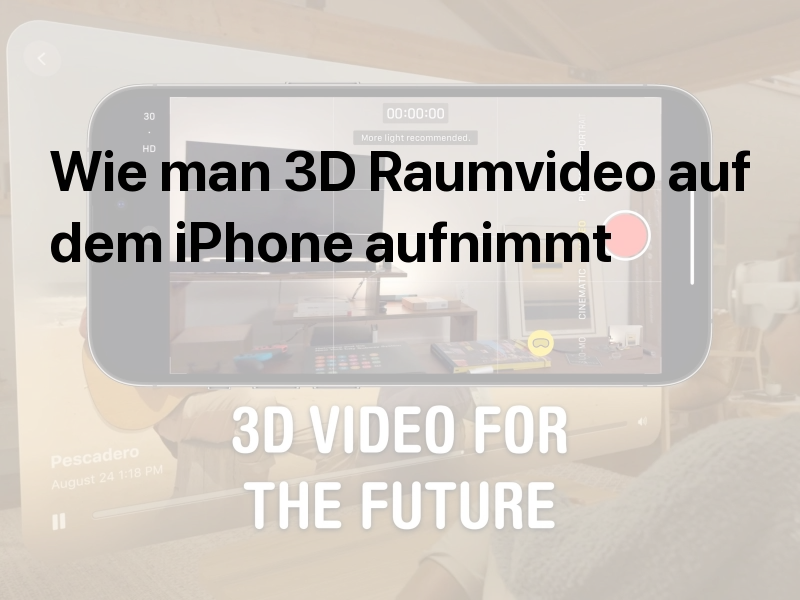In dieser Urlaubssaison, wenn die ganze Familie zusammen ist, hat Apple eine neue Funktion, die möglicherweise das von Ihnen aufgenommene Video zukunftssicher macht: 3D-Video, das Cupertino räumliches Video nennt. Mit Ihrem iPhone können Sie stereoskopische 3D-Videos aufnehmen, die Sie eines Tages mit einer Apple Vision Pro-Brille als immersive Möglichkeit nutzen können, um Ihre Erinnerungen wiederzuerleben.
Aktualisieren Sie auf iOS 17.2 und Sie können loslegen. So funktioniert es.
Wie man auf dem iPhone 3D-Raumvideos aufnimmt
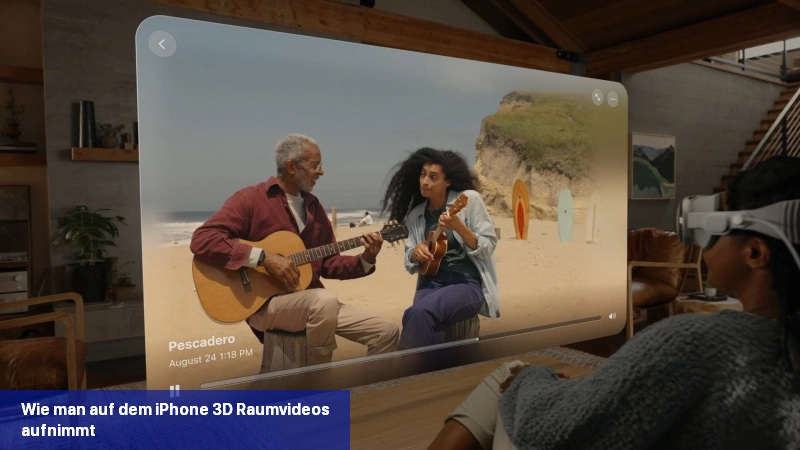 Erleben Sie Ihre Erinnerungen in einer immersiven 3D-Szene. Foto: Apple
Erleben Sie Ihre Erinnerungen in einer immersiven 3D-Szene. Foto: Apple
Diejenigen, die von Apple eingeladen wurden, persönliche Videos, die sie mit einer tatsächlichen VR-Brille aufgenommen haben, erneut anzusehen, konnten sich kaum begeisterter äußern. Es „brachte mich fast zum Weinen“, schrieb Raymond Wong von Inverse, und fügte hinzu, dass „das Wiedererleben der Videos mit einem Gefühl von Präsenz wirklich an meinen Gefühlen zerrte.“
Um räumliche Videos aufzunehmen, benötigen Sie das neueste und beste iPhone 15 Pro oder iPhone 15 Pro Max. Die reguläre und Weitwinkelkamera dieser Modelle sind nebeneinander angeordnet, was erforderlich ist, um zwei Kamerawinkel der gleichen Szene einzufangen – sogenanntes „stereoskopisches“ Video. Andere iPhones haben diese Kameras diagonal angeordnet, was nicht so gut funktionieren würde.
Besuchen Sie https://www.youtube.com/watch?v=ULGt3_4dUbg&t=244s oder lesen Sie weiter, um herauszufinden, wie Sie es aktivieren können.
Inhaltsverzeichnis:
- Aktualisieren Sie auf iOS 17.2
- Aktivieren Sie räumliches Video
- Öffnen Sie die Kamera-App und drücken Sie die Vision Pro Taste
- 3D-Video aufnehmen
- Vorsicht: Räumliches Video kann Speicherplatz verbrauchen
- Räumliches Video auf allen Geräten erneut ansehen
Aktualisierung auf iOS 17.2
Sie müssen auch auf iOS 17.2 aktualisieren, das Anfang Dezember veröffentlicht wurde. Gehen Sie zu Einstellungen > Allgemein > Softwareupdate, um es zu erhalten. Es sollte nur etwa zwanzig Minuten dauern (abhängig von Ihrer Internetverbindung).
2. Aktivieren Sie räumliches Video
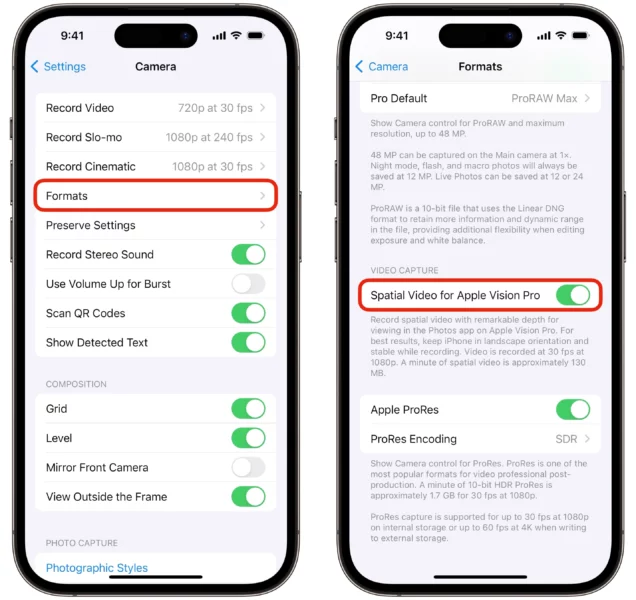 Aktivieren Sie räumliches Video in den Einstellungen der Kamera-App. Screenshot: Sam Henri Gold/D. Griffin Jones/Cult of Mac
Aktivieren Sie räumliches Video in den Einstellungen der Kamera-App. Screenshot: Sam Henri Gold/D. Griffin Jones/Cult of Mac
Nach dem Update gehen Sie zurück zu Einstellungen, scrollen Sie ganz nach unten zu Kamera > Formate und aktivieren Sie Räumliches Video für Apple Vision Pro. Dadurch wird der gelbe räumliche Video-Button in der Kamera-App aktiviert.
3. Öffnen Sie die Kamera-App und drücken Sie die Vision Pro-Taste
 Stellen Sie sicher, dass die Vision Pro-Taste gelb ist und Sie sind goldrichtig. Screenshot: Sam Henri Gold/D. Griffin Jones/Cult of Mac
Stellen Sie sicher, dass die Vision Pro-Taste gelb ist und Sie sind goldrichtig. Screenshot: Sam Henri Gold/D. Griffin Jones/Cult of Mac
Öffnen Sie die Kamera-App (von Apple selbst; nicht Snapchat, TikTok oder andere) und wechseln Sie in den Video-Modus. Drücken Sie das Vision Pro-Symbol; es ist gelb, wenn es aktiviert ist.
Falls noch nicht geschehen, werden Sie aufgefordert, Ihr Telefon horizontal zu halten. Aufgrund der Anordnung der beiden Kameras entspricht die Links-Rechts-Orientierung dem menschlichen Sehen von 3D-Bildern.
4. 3D-Video aufnehmen
Einfach auf den roten Aufnahme-Button drücken und die Aufnahme beenden, wenn du fertig bist; genau wie bei jedem anderen Video. Apple hat ein paar Tipps für das Aufnehmen der besten räumlichen Videos :
- Halte die Kamera ruhig und gerade.
- Halte die Motive und den Fokus etwa 3-8 Fuß von der Kamera entfernt, um den besten Tiefeneffekt zu erzielen.
- Stelle sicher, dass der Raum gleichmäßige, helle Beleuchtung hat. Dein Telefon wird Schwierigkeiten haben, den Effekt bei schwachem Licht oder Szenen mit vielen harten Schatten zu verarbeiten.
Diese Tipps gelten auch für jede andere Art von Filmaufnahmen.
5. Hinweis: 3D-Raumvideo kann Speicherplatz beanspruchen
Raumvideo wird mit 1080p bei 30fps aufgenommen, und eine Minute 3D-Video benötigt etwa 130MB Speicherplatz. Das ist doppelt so viel Speicherplatz wie bei einem normalen Video, was verständlich ist, da es zwei Videos gleichzeitig aufnimmt. Allerdings ist eine Minute 1080p-Raumvideo immer noch weniger als eine Minute 4K-Video und viel weniger als 4K-Video bei 60fps.
Trotzdem, wenn du vorhast, viel Raumvideo aufzunehmen, wirst du wahrscheinlich dein iPhone an ein externes USB-Laufwerk anschließen wollen. Das iPhone 15 Pro und 15 Pro Max machen es mit ihren USB-C-Anschlüssen einfach.
Stelle jedoch sicher, dass das verwendete Laufwerk oder SSD schnell genug ist. Glücklicherweise gibt es eine kostenlose iPhone-App von OWC, die externe Laufwerke oder SSDs testet, ob sie schnell genug für die Videowiedergabe sind.
Zusätzlich wird das Raumvideo mit allen deinen Geräten synchronisiert, wenn du Fotos in iCloud aktiviert hast, also halte ein Auge auf deinen iCloud-Speicher.
6. Schauen Sie es sich auf allen Ihren Geräten erneut an
Der Vision Pro soll im Februar veröffentlicht werden, aber Sie können räumliche Videos weiterhin als gewöhnliche 2D-Videos auf all Ihren Geräten ansehen. Sie können sie auf einem iPhone, Mac, iPad oder Apple TV ansehen. Und Sie können sie mit einem Android-Handy oder einem Windows-Computer teilen. Schließlich können Sie sie in iMovie, Final Cut Pro oder Adobe Premiere bearbeiten – genau wie jedes andere Video.
In Zukunft, wenn Sie Ihr räumliches Video auf einem Vision Pro-Headset (oder vielleicht sogar einem Meta-Quest) abspielen, können Sie es in voller 3D-Qualität wiedererleben.
Nehmen Sie also jetzt in 3D auf und Ihre kostbaren Urlaubserinnerungen könnten Ihnen eines Tages Tränen in die Augen treiben.
Wie funktioniert die Aufnahme von 3D-Raumvideos auf dem iPhone?
Um 3D-Raumvideos auf dem iPhone aufzunehmen, müssen Sie die folgenden Schritte befolgen:
- Aktualisieren Sie Ihr iPhone auf iOS 17.2.
- Aktivieren Sie räumliches Video in den Einstellungen der Kamera-App.
- Öffnen Sie die Kamera-App und drücken Sie die Vision Pro-Taste.
- Nehmen Sie das 3D-Video auf, indem Sie den roten Aufnahme-Button drücken.
- Beachten Sie, dass 3D-Raumvideos mehr Speicherplatz beanspruchen als normale Videos.
- Sie können die aufgenommenen 3D-Raumvideos auf verschiedenen Geräten ansehen und sogar in Videobearbeitungsprogrammen bearbeiten.
- Passe das Control Center auf dem Vision Pro an, um es nützlicher und weniger störend zu machen - 16. Februar 2024
- Wie man die Augen- und Handverfolgung bei Vision Pro repariert - 16. Februar 2024
- Wie lade ich den Akku meiner Vision Pro auf? - 15. Februar 2024